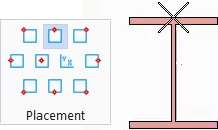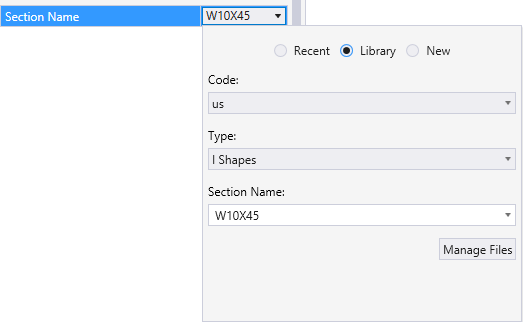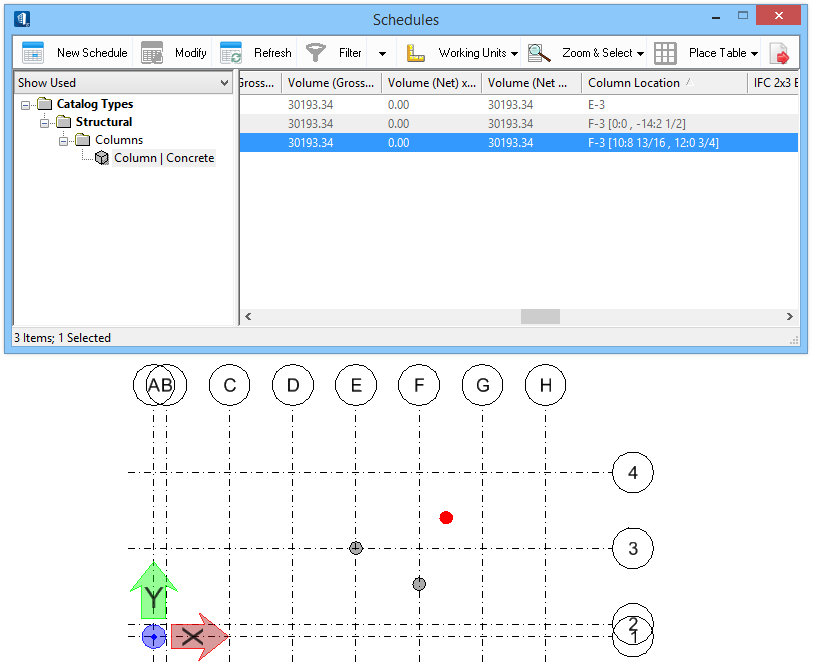| Catalog Type Selector
|
Used to select from available
Catalog Types. Selections made here updates the
Catalog Item Selector combo box.
|
| Catalog Item Selector
|
Used to select from available
Catalog Items. The
Catalog Item Selector combo box contains
several options and settings designed to make it easier to find the exact
catalog item you need to place/change.
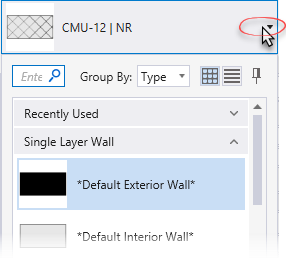
A generic
example of Catalog Item selector options for searching, grouping and
navigating
The
Catalog Item list also includes user
defined assemblies, and RFA catalog items, if any.
Note: When you make
your catalog item selection, it becomes the
active part the Family/Part Toolbar.
|
| Catalog Tools
|
A split button located to the right of the
Catalog Item Selector contains tools to
assist with managing catalog data prior to placement of selected catalog items.
-
 (Reset to
Defaults) - Resets the selected catalog item property values to the
default state as defined in the catalog library. (Reset to
Defaults) - Resets the selected catalog item property values to the
default state as defined in the catalog library.
 (Edit Catalog Item) - Used to edit the selected catalog
item. Opens the Catalog Editor, where you can create and edit new catalog types
and catalog items. Catalog Editor can also be used to edit existing data and to
view catalog item instance properties and values by definition.
(Edit Catalog Item) - Used to edit the selected catalog
item. Opens the Catalog Editor, where you can create and edit new catalog types
and catalog items. Catalog Editor can also be used to edit existing data and to
view catalog item instance properties and values by definition.
 (Catalog Item Manager) - Used to manage catalog items
library into organizational dataset. Opens the Catalog Item Manager, where you
can copy or move catalog items into the dataset, and promoting current catalog
items by moving then across workset levels.
(Catalog Item Manager) - Used to manage catalog items
library into organizational dataset. Opens the Catalog Item Manager, where you
can copy or move catalog items into the dataset, and promoting current catalog
items by moving then across workset levels.
|
| Properties list - toolbar
|
Used to manage catalog item properties during
placement or modification. Catalog item properties define the catalog item
instance in the model, and are accountable in the DataGroup System data
management tools. You can place a catalog item with its default property values
or you can change property values as needed, place an instance in the model,
and optionally save the changes to the catalog.
The Properties combo box contains tools for sorting
and searching the properties list:
 (Categorize) - When on, catalog
item properties are grouped in categories based on the catalog type
definitions. When off, the properties are listed alphabetically without
grouping. (Categorize) - When on, catalog
item properties are grouped in categories based on the catalog type
definitions. When off, the properties are listed alphabetically without
grouping.
 (Alphabetical) - When on,
catalog item properties are listed alphabetically without grouping. When off,
the properties are listed in categories. (Alphabetical) - When on,
catalog item properties are listed alphabetically without grouping. When off,
the properties are listed in categories.
 (Description) - Toggles a
description field at the bottom of the placement dialog listing information
about the highlighted catalog item property. The information listed includes
the property definition display name, internal name, and type definition. (Description) - Toggles a
description field at the bottom of the placement dialog listing information
about the highlighted catalog item property. The information listed includes
the property definition display name, internal name, and type definition.
-
Search
- Used to search for catalog item properties by
name. Results are dynamically updated in the properties list.
|
| Section Orientation
|
|
| Structural Parameters
|
- Section
Name - Sets the section shape for the structural element. The
selection made here overrides the Structural shape defined for the selected
Structural component type. You can select from a list of
Recent section shapes or from the loaded
Library of shapes. You can also browse
and load more shape category types with the available
Shape Catalog option.
- Recent - Choose
from the
Section Name drop down list of
recently used sections.
- Library -
Choose a section from the loaded Structural section files. Narrow your search
by selecting from the
Type,
Class and
Size options.
-
Shape Catalog - Opens the
Shape Catalog where you can browse and load more shape category types.
Note: If you are
using the
Legacy - Structural Elements,
section definitions are selected using the
legacy section picker.
-
Structural Finish – Sets the finish to
be applied to the structural member.
- Tapered – When
on, two section data options are enabled; One for End 1 and the other for End
2.
- End
1 – Display/Select section definition for the first end of a
tapered member.
- End
2 – Display/Select section definition for the second end of a
tapered member.
- Fillets – When
on, fillets are constructed between flange and web surfaces with the structural
member is placed.
|
| Structural Usage
|
Lists Structural usage properties. Structural
function and material properties can be applied (if undefined) to active
catalog items making them fully promoted Structural members.
- Structural |
Function - Sets the type of usage for the structural member.
Choices are
Structural and
Non-Structural.
- Structural |
Material - Displays the material property for the structural
member.
|
| Steel Beam Results
|
Used for import/export of analysis data.
- Stud
Count - Sets the number of studs on the member.
- Camber - Sets
the amount of predefined upward curve in the member used to avoid the effects
of sag.
- End 1|2
Shear - Sets the magnitude of shear forces acting on the member's
end points.
|
| Steel Brace Results
|
Used for import/export of analysis data.
- Tension
Only - When on, the brace is set to be a tension only brace. Braces
in a tension-only braced frame are designed to resist, in tension, 100% of
lateral shear forces in the braced frame. Since the resistance of braces acting
in compression is ignored in the design, tension-only braced systems must be
direct-acting and concentrically braced frames. Tension-only braced frames are
commonly used in construction of buildings that have a high storey(s) but are
subjected to relatively small lateral forces, such as single-storey buildings.
- Minimum/Maximun Axial
Force - Sets the minimum and maximum allowable loads through the
center of gravity of the brace.
|
| Materials
|
- Part
Definition - Lists the default family/part definition assigned to
the structural member being placed.
Structural linear
members are Building forms. All forms are associated with a part definition.
Similar parts are grouped together into a family. The referenced datasets
delivered with
OpenBuildings Designer use
material as the family (steel) and member function (beam) as the part. Part
definitions include default symbology values for displaying the form in the
drawing output, and information for quantifying the form in a schedule, etc.
Parts defined as Structural parts also include section orientation, end
treatment and extended Structural data. Associated analytical members are
handled in the same way. The active family and part information is displayed in
the Family/Part Toolbar. If the active part (and/or family) is changed during
placement, the Property Panel dialog is updated.
The
Part Definition property is a link
to the Family/Parts system. Placement tools use the
Part Definition value to access the
part information and to set the default values for section orientation, end
treatments, extended data, and associated analytical members. Selecting another
catalog item updates the entire Property Panel dialog including DataGroup
properties and part related properties. Similarly as the
Part Definition property value is
always synchronized with the active part definition, changing the value also
updates the Family/Part Toolbar. That is, that whenever and however part names
change, all the part-related values get updated.
The handling of the relationship between
DataGroup catalogs and Family/Part systems also enables catalog types for
Structural linear members to include the ObjectMaterial catalog
schema. This schema contains the
Section Name property. Placement
tools retrieve the default section data value from the
Section Name property. The
Section Name property value in the
Properties list is synchronized with the Placement contextual ribbon tab's (End
1) section name. Changing the value in either tab updates the data on the
other.
|
| Identification
|
Lists identification properties for the active
catalog item type.
|
| Fire Resistance
|
Lists fire rating properties based on agency fire
safety tests and classifications.
|
| Thermal Transmittance
|
Lists the thermal properties to apply to the active
catalog item.
|
| Construction Phase
|
Lists design and construction phase properties for
walls such as
New Construction,
Future Construction, and
Items to be Moved.
|
| Quantities | Structural
|
Provides read only
Structural Quantities information about the linear member being placed/modified.
Area and volume properties are based on the physical geometry in the following
Structural Quantities Property Details.
Note: If multiple
members are selected, and their property values are different, the value
displayed in the Values column is
<VARIES>.
|
| Structural Location
|
Used to identify the location of Structural column
members in your model. The included Structural property
Column Location allows you to query and
report locations of columns relative to active grid systems. The locations of
columns are reported in the Schedules dialog.
For instance:
- A column placed at
the intersection of two grid lines
E and
3. Column Location is reported
as
E-3.
- A column placed on
a grid line
F, but at a certain distance away from
grid line
3 (in the negative Y direction).
Column Location is reported as
F-3 [0:0, -14:2 1/2].
- A column placed at
a location that is not directly on any grid line. Column Location is
reported relative to the nearest grid line intersection (grid lines
F and
3) as
F-3 [10:8 13/16, 12:0 3/4].
|
| IFC Override
|
Lists IFC properties not automatically mapped to
DataGroup System properties that can be manipulated for export.
|
| LEED Parameters
|
Lists several common
Leadership in Energy and Environmental
Design properties used to identify compliance of the active catalog
item.
|
| Classification
|
Building Classification
Systems
are supported by the DataGroup System.
MasterFormat,
OmniClass, and
UniFormat property values can be
associated with any Building element. Click the
Value cell to open the Classification System
selection combo box. The combo box is populated with selected classification
system property values. It can be resized by clicking on the combo box's bottom
right corner. Search for properties by name. Search results are displayed in
the classifications hierarchy. Double click a property to select it. This
action also closes the selection menu. The selected property displays in the
selected classification system property value (on the Properties list).
|
| Structural Data
|
-
Mark - Sets the identification mark for
the structural member. Members are typically marked with a prefix. For
instance:
- B-1 for Beams
- C-1 for Columns
- P-1 for Purlins,
etc.
You can edit the field to set a relevant
Mark, if it differs from your standards.
-
Type - Sets the type of structural
member. Types are typically the identification of the member category. For
instance:
-
Beam for Beams
- Column for Columns
- Purlin for Purlins
- Handrail for
Handrails, etc.
You can edit the field to set the relevant
Type.
-
Material - Sets the type of material for
the structural member. For instance:
-
Steel
-
Timber
- Concrete, etc.
You can edit the field to set the relevant
Material.
-
Grade - Sets the grade for the
structural member. Grade indicates material specifications standard, and is
added as an attribute to the member.
- A36, A50 for Steel
-
4000psi, 5000psi for Concrete, etc.
You can edit the field to set the correct gradation.
-
Status - Sets the status for the
structural member. For isnatnce:
You can edit the
Status from
New to
Old when over the time the member gets
older.
-
Class - Sets the class for the
structural Member. Class indicates the member order, usually stated as the
following:
-
Primary
-
Secondary
-
Framing, etc.
You can classify the member to suit as appropriate.
- User1 ..
User 4 - Sets the user defined variables
1 through
4 for the structural member. You can set
and alter the name of the variables to be unique to manipulate parts externally
in 3rd party applications.
- End1 /
End2 Detail - Sets the end 1 and end 2 detail for the structural
member. For instance:
Type I / Type II.
|
![]() Used to edit,
delete, or add member information, type, placement, apply fire proofing and
DataGroup data to individual members or selection sets of Structural members.
Used to edit,
delete, or add member information, type, placement, apply fire proofing and
DataGroup data to individual members or selection sets of Structural members.
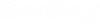

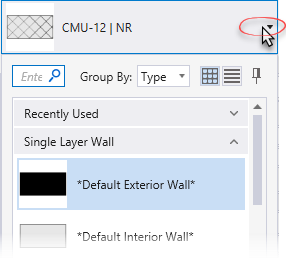
 (
( (
( (
( (
( (
( (
( (
( (
( (
(